BLOG IS A PERSONAL WEBSITE OR WEB PAGE IN WHICH AN INDIVIDUAL CAN POST OR SHARE THIER IDEAS ON A REGULAR BASIS.IT WILL BE A VERY USE FULL AND EFFECTIVE ONE TO EXPOSE THIER IDEAS.
TILL YOU DIDN'T CREATE A BLOG?
DON'T WORRY JUST WATCH YOU TUBE VIDEO BY CLICKING BELOW.
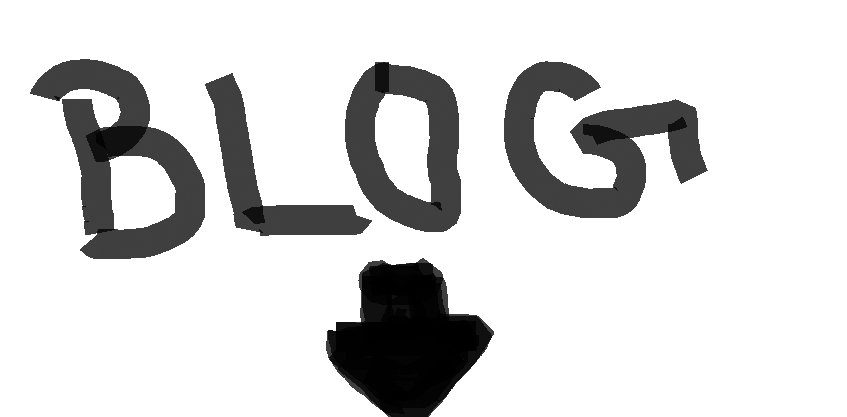
CLICK HERE TO WATCH YOU TUBE VIDEO
DO YOU WANT TO KNOW HOW TO INSERT AN IMAGE IN YOUR BLOG POST.IT IS VERY SIMPLE AND EASY PROCESS JUST FOLLOW BELOW STEPS:
- JUST CLICK ON NEW POST
- JUST START TYPING YOUR POST
- CREATE THE POST, AND IF YOU NEED TO INSERT AN IMAGE, IT CAN BE DONE IN TWO WAYS.
- CLICK ON THE INSERT IMAGE ICON THERE ABOVE AS SHOWN BELOW:

- AFTER CLICKING A SMALL NEW TAB WILL GET OPEN.IN THAT SELECT THE OPTION FROM WHICH YOU GOING TO UPLOAD AN IMAGE.
- ANOTHER WAY IS THERE TO INSERT AN IMAGE IS THAT. RIGHT CLICK AND SELECT COPY IMAGE AND JUST PASTE IT HERE.
- NOW YOUR IMAGE WILL BE UPLOADED IN YOUR POST
STAY TUNED



.jpg)












